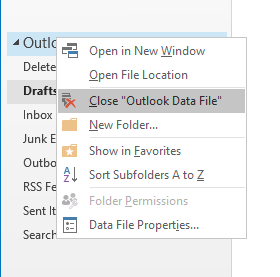Email Migrations and managing backups can be a tricky thing, but is very important. Depending on the size and age of your Outlook Email database, Exporting and importing PST files can result in some missing emails. In This article I will show you how to access a local .PST backup on your computer.
First, Always have an extra backup
It would be awful to load a backup, make some changes, misplace or delete emails, only to find out later that you need them again. I highly suggest making an extra backup of your backup PST file BEFORE loading and playing with it in Outlook. Also once you load the backup into Outlook, you cannot take a copy of it until you remove it from Outlook again.
Finding your Backups
By default. Microsoft will place all of your .PST files in the “User/Documents/Outlook Files” folder. Find the .PST file labeled as a backup, and take an additional copy of it.
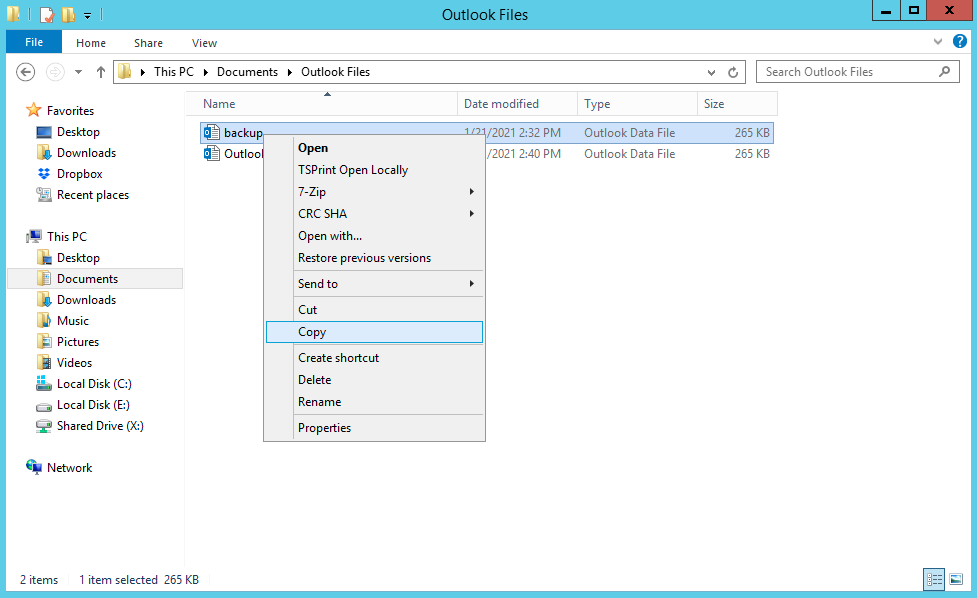
Open Backup in Microsoft Outlook
For this example I will be loading the backup in Microsoft Standard 2016. In Microsoft Outlook. Go to:
File --> Open & Export --> Open Outlook Data File
A browser window should open up. Browse to the location of your backup file, click it, and select ‘open’.
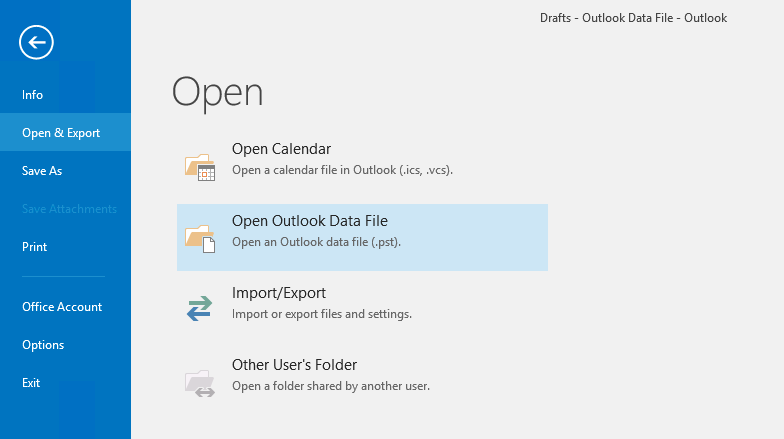
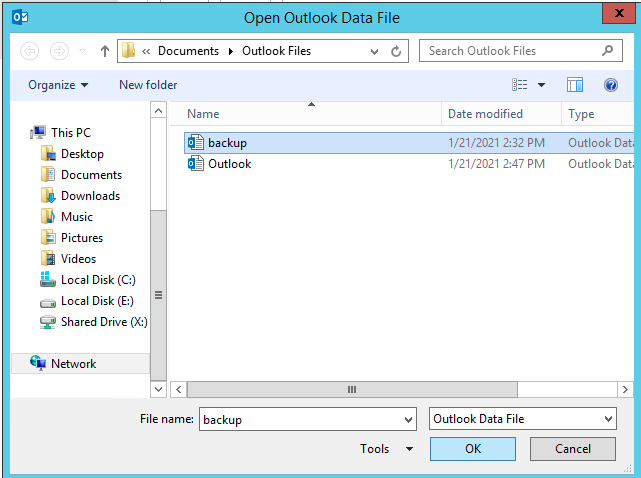
Transfer Missing Emails to Primary Box
Now you will see an additional mailbox in your outlook. Open it up to see if your missing emails are there. Once you find them, all you need to do is to highlight the missing emails, and drag them into the same folder on your primary mailbox.
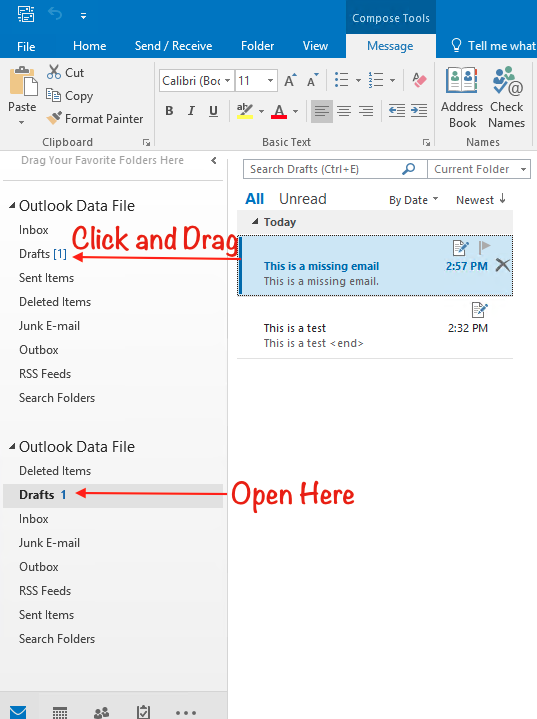
Close the Backup when you are finished
Once you have found the emails you needed, you can safely remove the backup from your Outlook by right-clicking on the title of the mailbox, and clicking “close ‘Mailbox Title’ ”
Thats all there is to it! Just remember that if you need to take a look a the backup again, there is no need to take another copy of the backup as you still have the one you made at the beginning of this article. Keep that one as your master backup.